Adding Media
Add sound effects, videos, images, and GIFs to your stream!
Adding Media
Before you can add sound effects and displayable media you need to add the media to the database. Go to the media page and add a few items. Glimboi does not copy any of the files. It stores the filepath of them and sends that to the overlay. The media files are then displayed in OBS. This means that if you move a media file you need to update its new location in Glimboi.
Required Settings
Name
The name of the media. You should give them simple names that are self explanatory.
File
This is the file that will be sent to the overlay. Most audio, image, and video formats are supported. If you don’t see your files try changing the filter from custom to all files.
Position
The position determines which part of the overlay the element will show up in. You enter the x and y values for its position. It will align the items to the top left of the media element. Audio media do not require any input. Choose the position that works best for you. You should have the overlay be full size of your stream for the best results.
If you used the old media system you will need to update the media position. By default all files are at 0,0.
Optional Settings
Duration
This decides how long the media is in the overlay. Values in seconds. This works on all media types.
Volume
The volume of the media. Only works on audio and video.
Height
The height of the media in pixels. Only works on images and videos.
Width
The width of the media in pixels. Only works on images and videos.
Speed
How fast the media plays. There is a max limit depending on the media type. Only works on audio and video. Must be greater than 0. Values greater than 0 but less than 1 slow the media down. (think youtube playback speed)
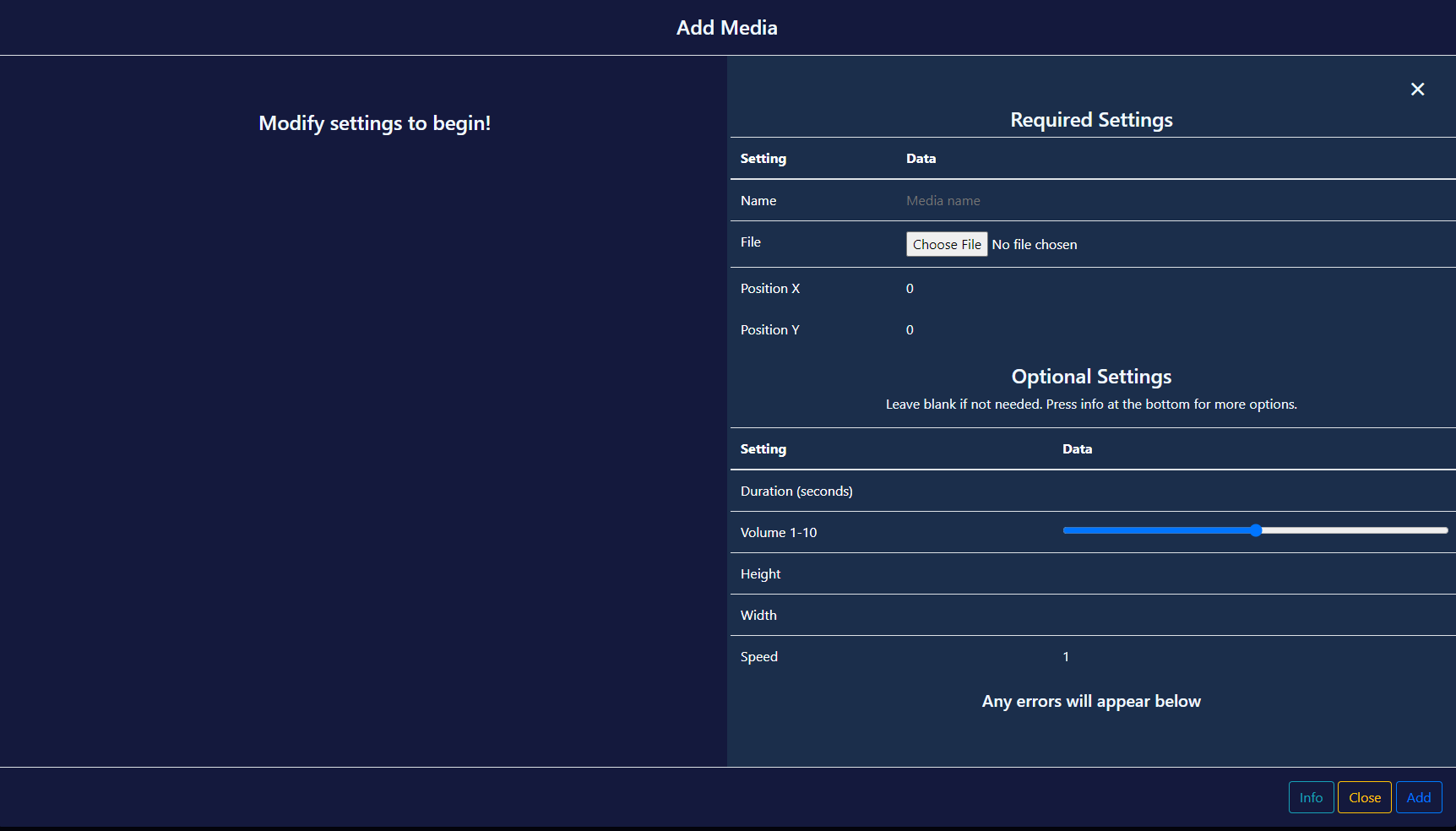
Testing Media
Once you have added media you can test them. Below the overlay launch button are options to test your media. The overlay must be active before you can test the media. You can open OBS and view the browser source or open the overlay file in the browser. Click on the page after it opens if opened in a browser. You are now ready for testing!
Adding SFX and Displayable media to Commands
To add media to commands simply add the corresponding command action. When the command is activated the media will play.